Time-tracking allows the users of AccountingSuite to log hours against a project. The tasks are Items, just items that aren’t tracked in inventory (known as service items).
In order to track time, the following tasks must be complete:
- There is a service Item in the item list (see how to create an Item)
- The Customer has been created (see how to create a Customer)
- There has been a Project / job created for the customer (see how to create a Project)

Create Time tracking #
- Navigate to Projects & Time → Documents → Timetracking.
- Click Create.
- The logged in user pre-fills in the User field. Change if needed.
- Choose a Customer from the drop-down list.
- Choose a Project. (optional)
- Choose a Class. (optional)
- Choose a Task.
- The Hourly Rate is populated from the item record. Change if needed.
- Enter the Hours.
- Check the Billable checkbox if you wish to include this time on a future invoice and to appear in the costs on reports.
- Link time tracking to Sales invoice or Sales order.
- Type a Description to appear on the invoice.
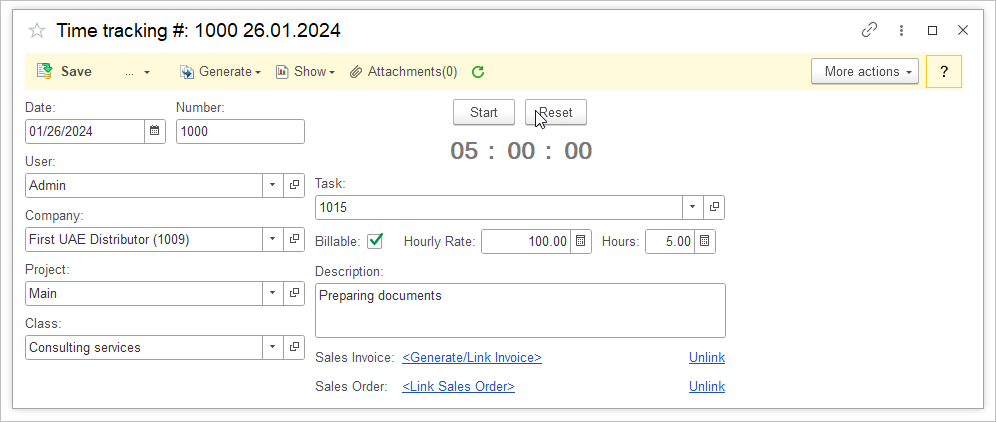
Accounting #
Since the Time tracking is for management accounting purposes only, it does not generate any postings in the General Journal.
Visual status indicators #
The status indicators in AccountingSuite help users gain a clear overview of the order processing stages within both sales and purchase cycles. By simply glancing at these indicators, users can instantly determine the status of an order without the need to check each one individually. The combination of colors and fill provides a quick and efficient way to understand where each order stands.
In AccountingSuite, there are three distinct colors used to represent status: red, yellow, and green. Each color carries a specific meaning:
- Red indicates that the order is experiencing issues, delays, or is marked as critical.
- Yellow suggests that the order is in progress but might require attention or is awaiting further action
- Green signifies that the order is completed or moving smoothly through the cycle.
The type of indicator depends on the status:
- Empty Circle
- Partially Filled Circle
- Filled Circle
However, the color of the indicator is not solely determined by the status, but rather by the date and whether the document is being completed on time or late. For example, Partially Shipped will always be represented as a partially filled circle, while the color will depend on the deadline:
- Green for on time
- Yellow for approaching the deadline
- Red for overdue
This visual system streamlines monitoring and enhances efficiency by enabling quick decisions and prioritization, ensuring that all orders are managed effectively.
| Icon | Description |
| Time tracking has been created, but no work or time entries have been recorded yet, indicating that the process is in its initial stage and not yet started. | |
| Some time entries have been logged, indicating that work has begun but is still in progress and not fully completed. | |
| Time tracking is fully completed, with all required time entries logged and finalized, showing that the work has been entirely tracked. | |
| Time tracking is pending further action or approval, indicating that it requires additional information or confirmation to proceed. | |
| Time tracking has been partially reviewed or approved, but it still requires further verification or adjustments before being finalized. | |
| Time tracking has been flagged as rejected or put on hold, suggesting that it requires a review, correction, or re-approval before it can proceed further. | |
| Time tracking has critical issues or errors that need urgent attention, indicating that immediate action is required to resolve the identified problems and complete the process. |
