Credit memos are issued when customers return goods or you issue credit to them for any reason. They can be added at the end of any of Sales workflows. A credit memo reduces the amount owed to your company and can be issued because the customer has returned all or part of a product on an invoice.
A Customer credit memo may be created based on a Sales Invoice. In this case most of the purchase return fields are automatically filled from the Sales Invoice. However, a Customer credit memo may also be created from scratch.

Create Customer credit memo from a Sales invoice #
- Navigate to the Sales Invoice.
- Click the Generate button and choose Customer credit memo.
- Enter Ref # (optional).
- Select the type of return – Refund (if Customer wants the payment back) or Credit memo (if you want the refund amount to be credited to Customer’s account).
- If returning a partial order, change the quantity being returned.
- Click Save to Save a draft or Post and Close to finish the Sales Return.
Accounting #
Recording a Sales return creates the following transactions in the General Journal:
- Debits: Inventory
- Debits: VAT on sales
- Debits: Sales returns
- Credits: Accounts receivable
- Credits: Cost of goods sold
Refund Payments #
You can generate a Customer refund payment directly from your Customer credit memo if you have selected the Refund type.
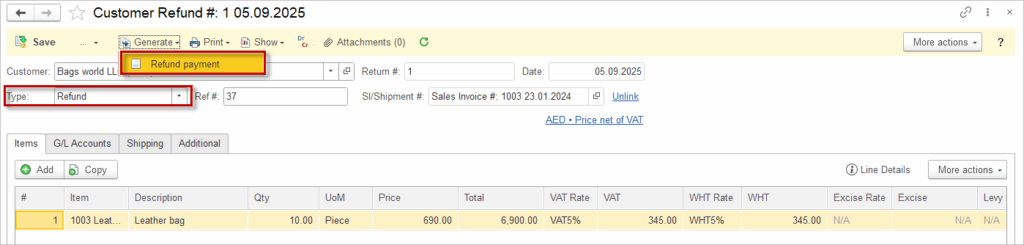
Accounting #
Recording a Refund payment makes the following transactions in the General Journal:
- Debits: Accounts payable
- Credits: Bank account

Create Apply Customer credits #
There will be times when you need to apply a credit created for a customer to a related or unrelated invoice. This is done using the Apply Customer Credits function.
- Choose the Customer (1) and any open sales documents (2) and credits (3) will load.
- Check the checkboxes next to invoices to apply credits to or credits that you’d like to apply.
- Once you have selected all of the invoices or credit memos you’d like to work with, begin selecting items from the opposite column. The amount applied (4) columns will fill in automatically, but can be changed to meet your specific needs. The totals (5) will need to end with a difference of 0. Alternatively, you may use the Apply Options dropdown (6) to automatically fill in the amounts for you.
- Enter any additional information needed like the date, project, class or memo.
- Save the document.
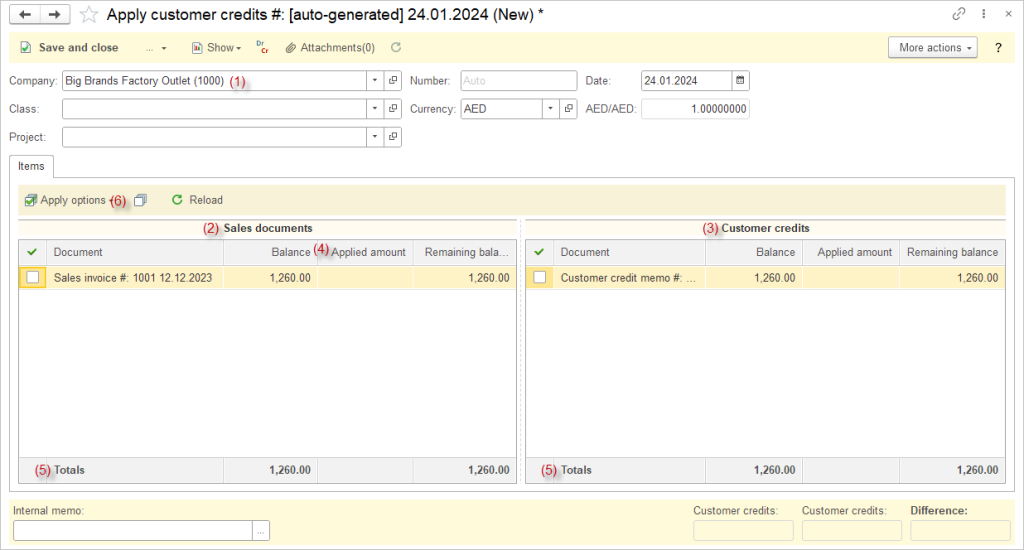
Accounting #
Recording an Apply customer credits creates the following transactions in the General Journal:
- Debits: Accounts receivable
- Credits: Accounts receivable
Visual status indicators #
The status indicators in AccountingSuite help users gain a clear overview of the order processing stages within both sales and purchase cycles. By simply glancing at these indicators, users can instantly determine the status of an order without the need to check each one individually. The combination of colors and fill provides a quick and efficient way to understand where each order stands.
In AccountingSuite, there are three distinct colors used to represent status: red, yellow, and green. Each color carries a specific meaning:
- Red indicates that the order is experiencing issues, delays, or is marked as critical.
- Yellow suggests that the order is in progress but might require attention or is awaiting further action
- Green signifies that the order is completed or moving smoothly through the cycle.
The type of indicator depends on the status:
- Empty Circle
- Partially Filled Circle
- Filled Circle
However, the color of the indicator is not solely determined by the status, but rather by the date and whether the document is being completed on time or late. For example, Partially Shipped will always be represented as a partially filled circle, while the color will depend on the deadline:
- Green for on time
- Yellow for approaching the deadline
- Red for overdue
This visual system streamlines monitoring and enhances efficiency by enabling quick decisions and prioritization, ensuring that all orders are managed effectively.
| Icon | Description |
| The return process has started, but no further actions have been taken. | |
| The return is partially processed, indicating that some items have been reviewed or approved. | |
| The return is fully processed, and the customer credit or refund has been successfully issued. | |
| The return is pending, waiting for additional information or approval. | |
| The return is under review, with some items approved, but others need further evaluation. | |
| There is a problem or delay, preventing the return from being completed. | |
| Partial rejection or issue, where some items were rejected or need to be resolved. |
