To outline the price and terms of proposed sale to a potential Customer, you can use the Sales Quote document.

Create Sales Quote #
- Navigate to Sales → Sales Quotes
- Click Create.
- Choose a Customer from the drop-down list. The following fields auto-fill if they were entered when creating the customer record: Terms, A/R Account, Due Date*, Ship To, Bill To, Email Address.
- Enter the Customer PO / Ref #.
- Click the More tab and enter the Project, Class and Confirm to fields. (optional)
- Change the Bill to and Ship to if applicable.
- Click the More (2) tab and enter the Carrier, Tracking Number #, FOB and Sales Person. (optional)
- Click the Print Options tab and enter Drop-ship Customer, Ship to,Confirm to and Drop-ship PO / Ref #. (optional). Note: The fields on this tab print on the Drop-ship PO; no other operations are performed.
- Click the Memo tab and enter a Memo, if desired.
- Click Add to add a new line item.
- Choose Item from the drop-down list. The Description, Unit of Measure (UM) and Price auto-fill if these fields were entered when creating the item and an associated Price Matrix record.
- Enter the quantity (qty), Expected Delivery Date, Project, and Class.
- Repeat steps 10-12 for each item.
- Enter the discount % or discount if applicable.
- Enter the Shipping cost, if applicable.
- Click Save to save the Sales Quote.
Note: Project and Class may be defined on a line item basis or on the Sales Quote as a whole. If either of these fields is changed in the header, the system will prompt the user to choose if the line items should be updated.
Viewing Sales Quotes #
A list of Sales Quotes may be viewed by navigating to Sales → Sales Quotes. The first column includes the Quote Date along with an indicator to the left that looks like a document. If this indicator has a green check mark, it is a finished quote. Those without are drafts.
The list view shows expired quotes in red text, along with the quote’s status:
- Open: Quote has not been cancelled or converted to a sales order
- Closed: Sales invoice has been issued for this Quote
- Cancelled: Quote has been cancelled
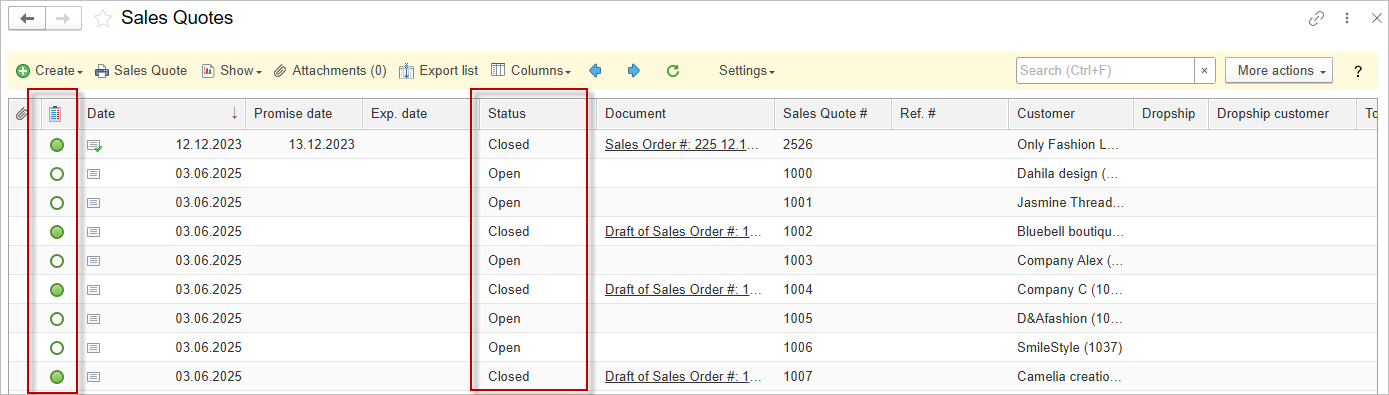
Also included in the list is the email date, indicating the last date the quote was emailed to the customer. Quotes may be sorted by clicking any of the column names which will sort by that column. Other features available from the List View:
- Create a new Sales Quote.
- Print a highlighted Quote.
- Email a highlighted Quote.
- Cancel a highlighted Quote.
- Generate a Sales Order or a Sales Invoice from a highlighted Quote.
- Export a list of Quotes.
- Refresh the Sales Quote list by clicking the refresh icon.
- Search for a Sales Quote by typing a term in the Search box and clicking the magnifying glass icon.
Cancelling a Sales Quote #
A list of Sales Quotes may be viewed by navigating to Sales → Sales Quotes. The first column includes the Quote Date along with an indicator to the left that looks like a document. If this indicator has a green check mark, it is a finished quote. Those without are drafts.
Sales Summary #
The Sales Summary functionality can help make informed decisions when working with clients. On Sales Quotes, Sales Orders, Sales Invoices and Cash Receipts, this bar above the line items has a wealth of information. Upon highlighting an item, see the:
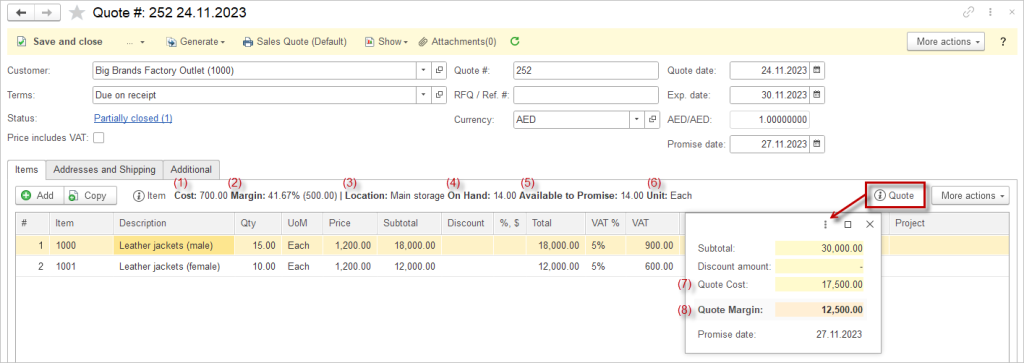
(1) Cost per item.
(2) Profit Margin for this item on this order.
(3) Warehouse.
(4) Total on Hand of this item in this warehouse.
(5) Total Available to Promise of this item from this warehouse.
(6) Unit of Measure.
(7) Total cost of Quote items.
(8) Total Quote margin.
Other Sales Quote Functionality #
From both the list view and the individual view, you may:
- Generate a Sales Order by clicking Generate → Sales Order. This will create a sales order will all of the information entered on the Sales Quote. You can create multiple sales orders from an quote.
- Generate a Sales Invoice by clicking Generate → Sales Invoice. This will create a sales invoice with all of the information entered on the Sales Quote. You can create multiple invoices from a quote.
- Print a Sales Quote by click Print Quote.
- Email a Sales Quote by clicking Email.
- From the list view, the Sales Quote may be cancelled by clicking Cancel Quote.
Accounting #
Since the Quote is for management accounting purposes only, it does not generate any postings in the General Journal.
