AccountingSuite’s Data Import module allows you to import various Lists like Customers, Vendors, Items, Chart of accounts and the Journal entries. This reduces manual errors and allows a quick start in AccountingSuite.
Importing Lists #

Importing a List from Clipboard #
1. Navigate to Admin Panel → Data Import Tool.
2. Select the list you would like to import.
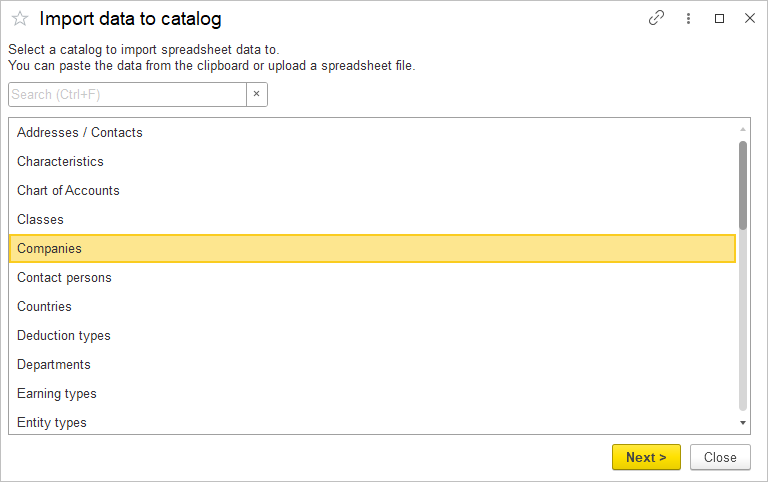
3. The Import window opens, showing the columns required for this list. Required columns are necessary to record an entry and vary from list to list.
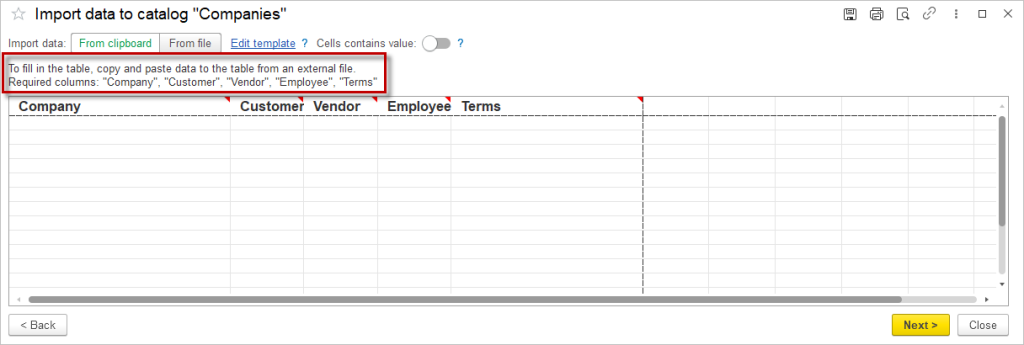
4. If you would like to import additional data along with the required columns, click Edit template to add more columns and tick the additional columns. Use the arrows to change the order of the columns.
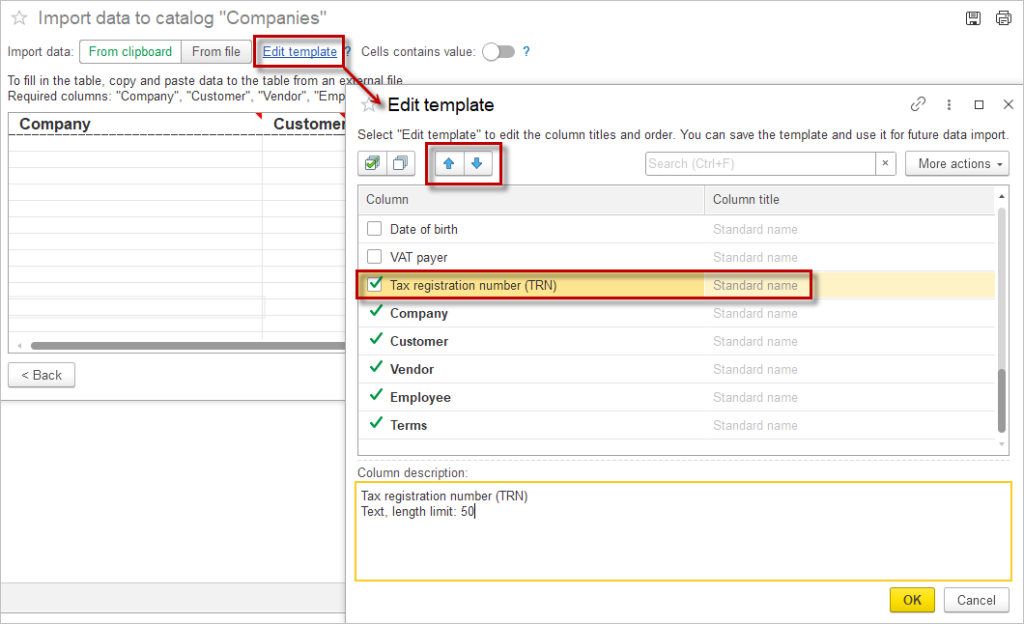
5. Fill in the table manually or copy and paste data from a spreadsheet.
6. Tick the checkbox Cells contains value to select the data from the dropdown list.
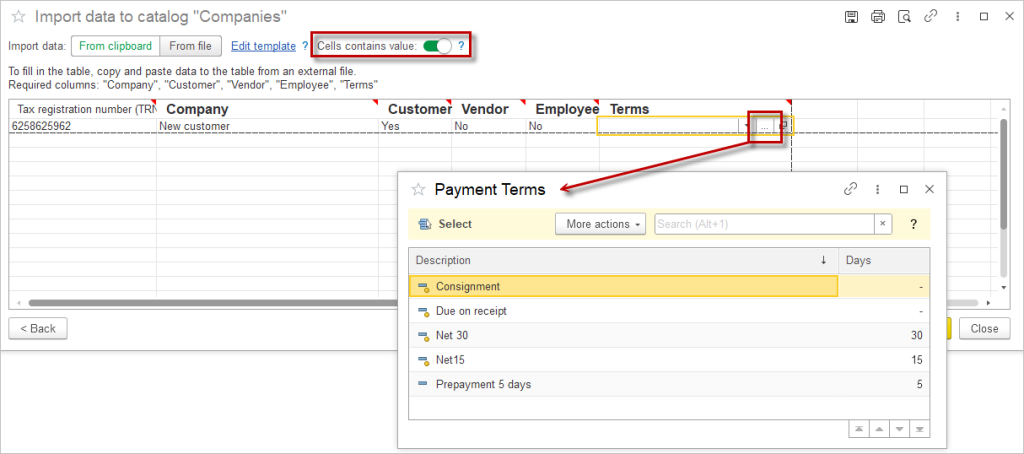
7. Red triangle is a hint in each column that provides information about the input data format.
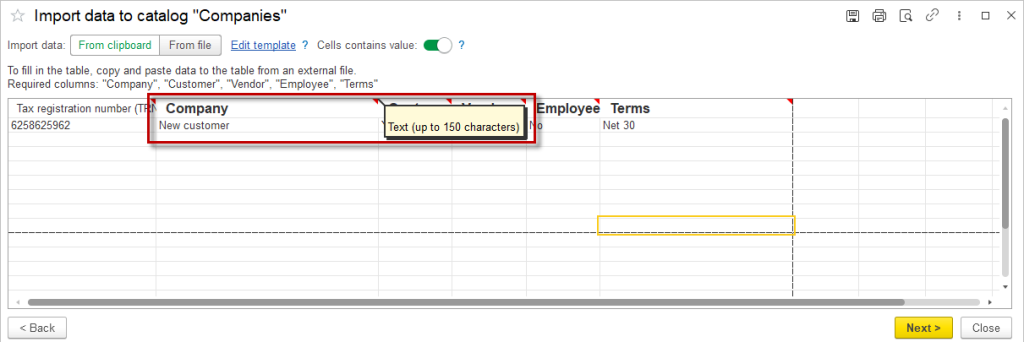
8. Click Next after filling in the table.
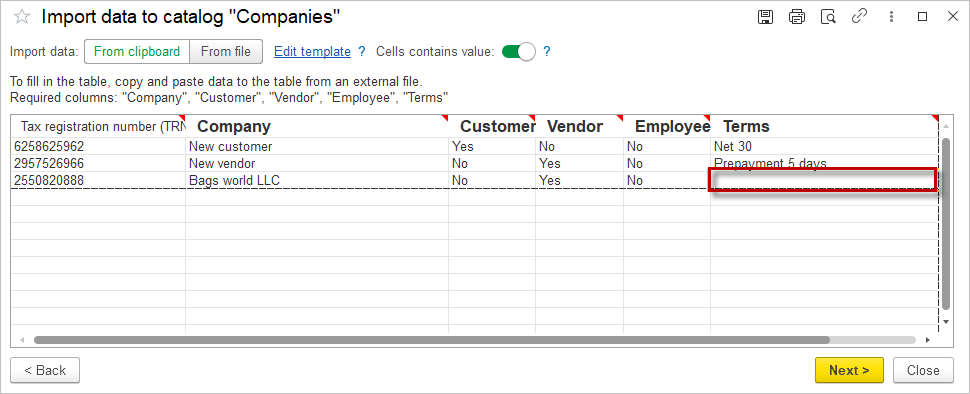
9. If a required field has been left blank (as in line 3 in the image above), a system message will appear:
Click Yes to skip the line items and continue with the import.
Click No to return to editing the list.
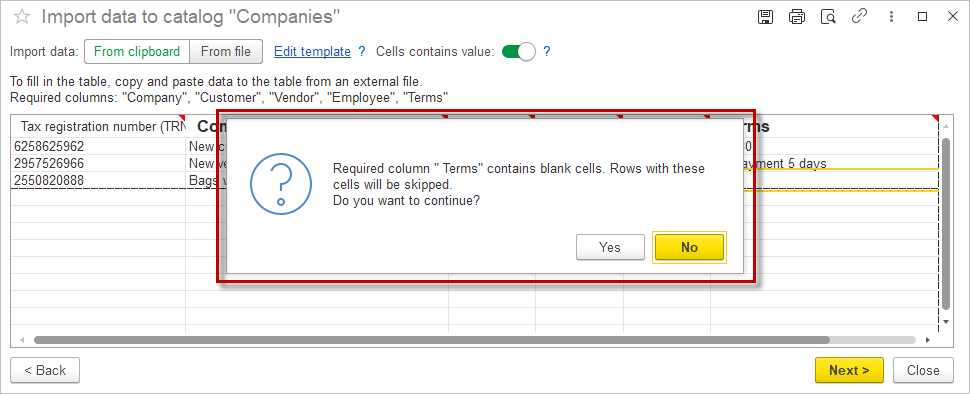
10. The Import window will open showing the list of items to be imported.
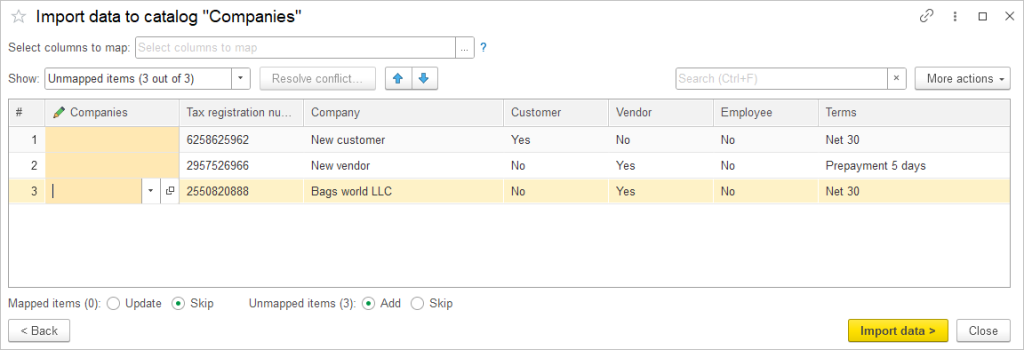
11. If you want to merge entries with existing ones, select a column to map to and the suggested items will appear in the specified column.
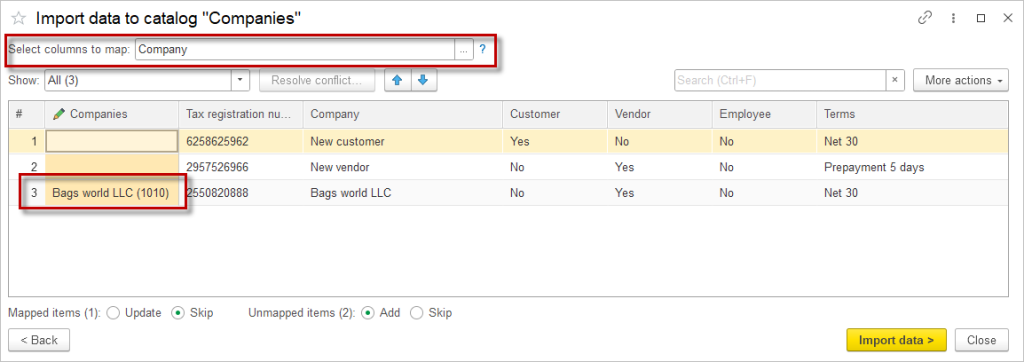
12. Once the data has been imported, you will see the final list showing the status of the line items (created or skipped).
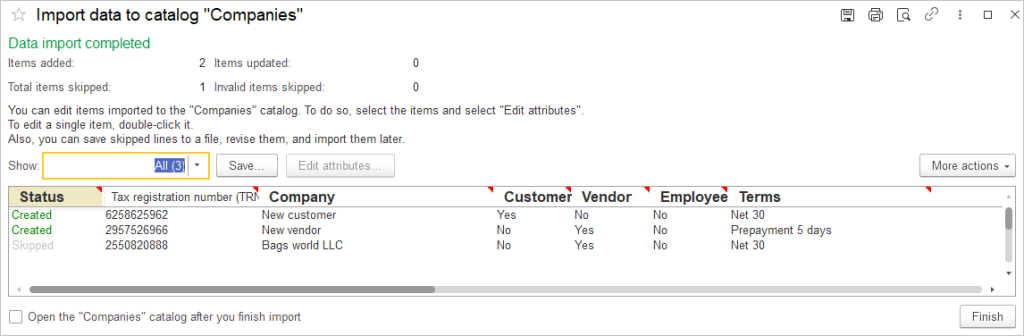

Importing a List from File #
1. Navigate to Admin Panel → Data Import Tool.
2. Select the list you would like to import.
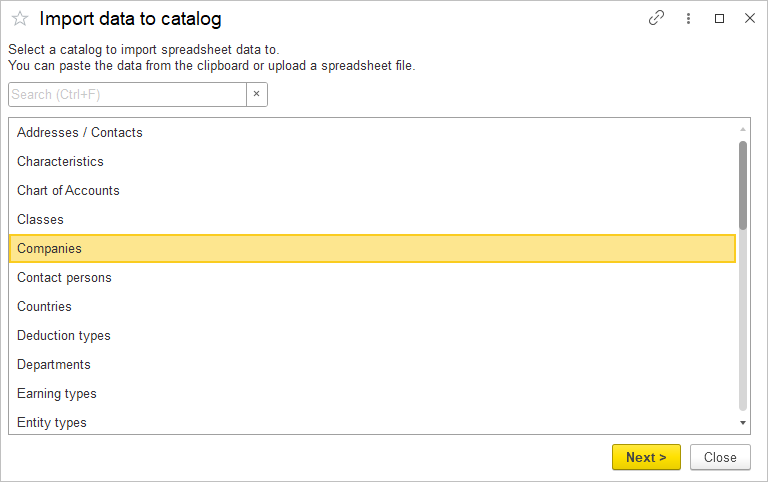
3. The Import window opens, showing the columns required for this list. Required columns are necessary to record an entry and vary from list to list.
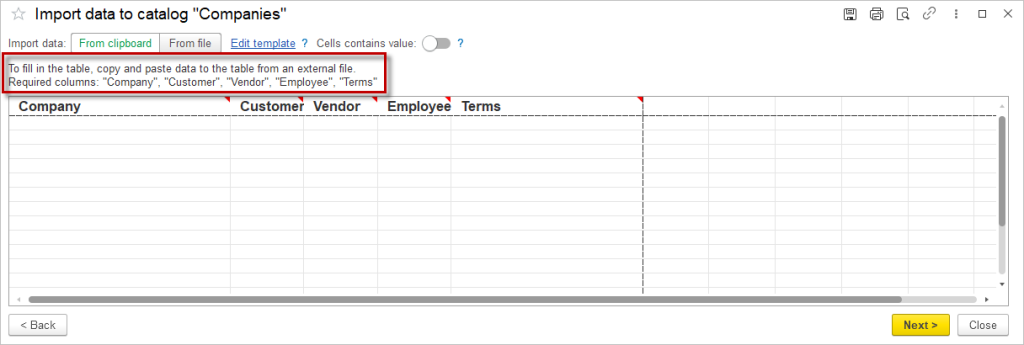
4. If you would like to import additional data along with the required columns, click Edit template to add more columns and tick the additional columns. Use the arrows to change the order of the columns.
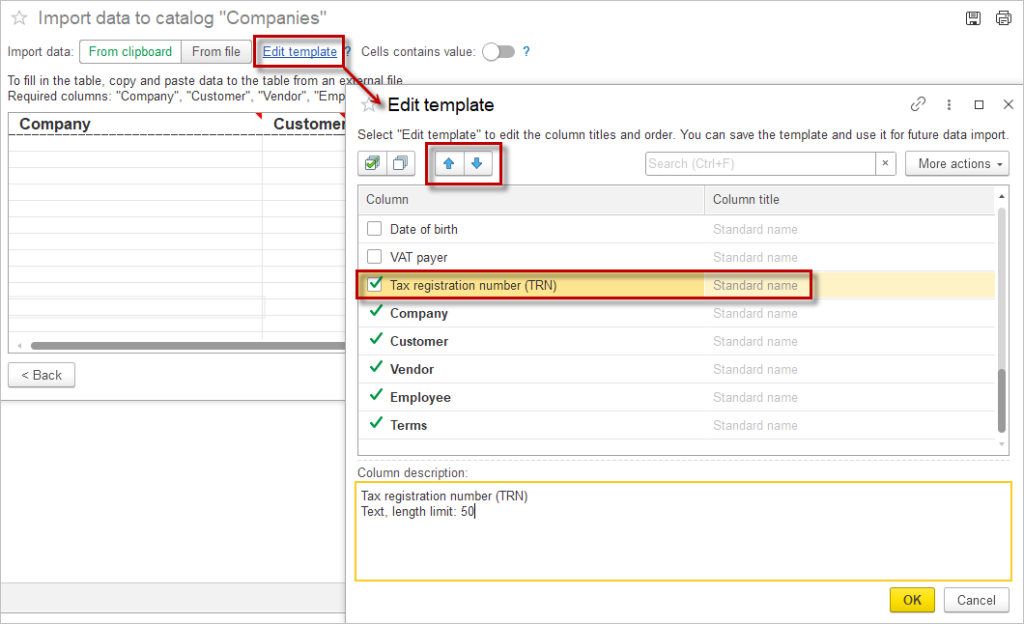
5. After selecting the columns, click From file and Save the template to your computer.
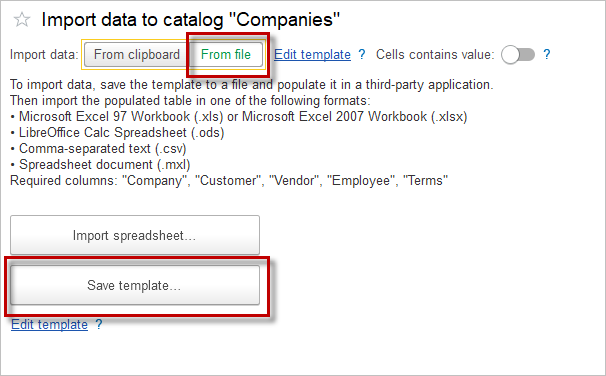
6. Fill in the table and then click Import spreadsheet
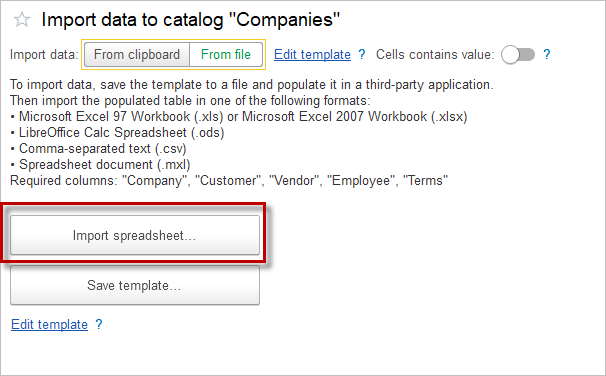
7. The rest of the steps are the same as steps 8 to 12 of the Importing from Clipboard procedure.
8. Click Next after filling in the table.
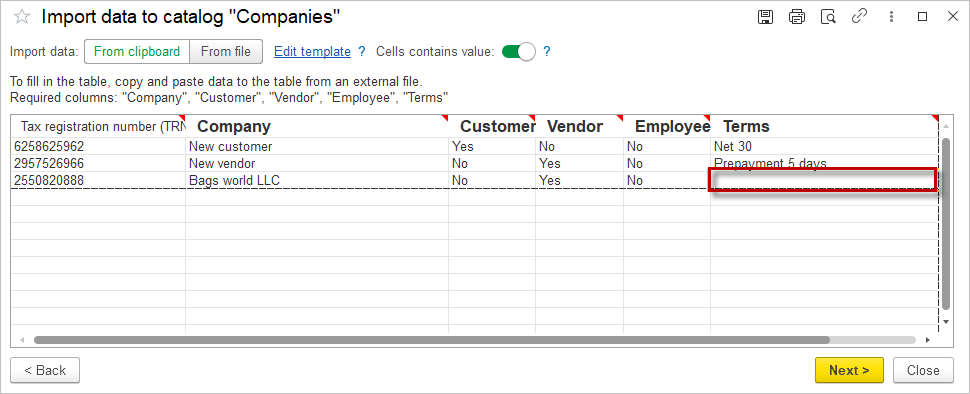
9. If a required field has been left blank (as in line 3 in the image above), a system message will appear:
Click Yes to skip the line items and continue with the import.
Click No to return to editing the list.
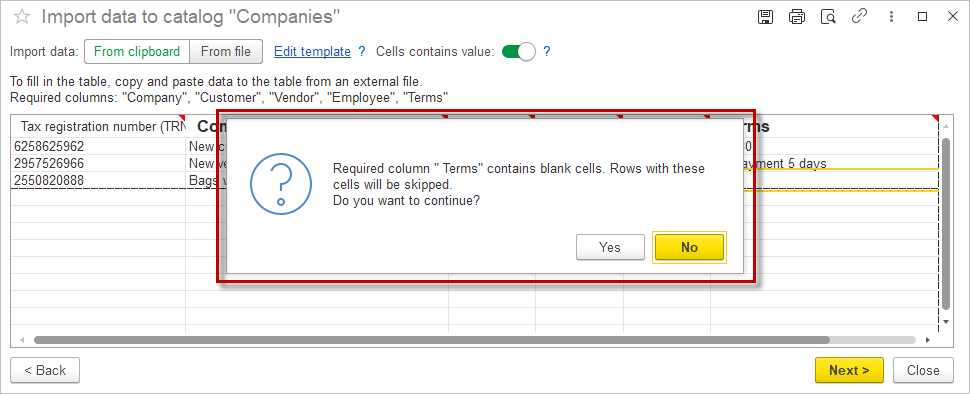
10. The Import window will open showing the list of items to be imported.
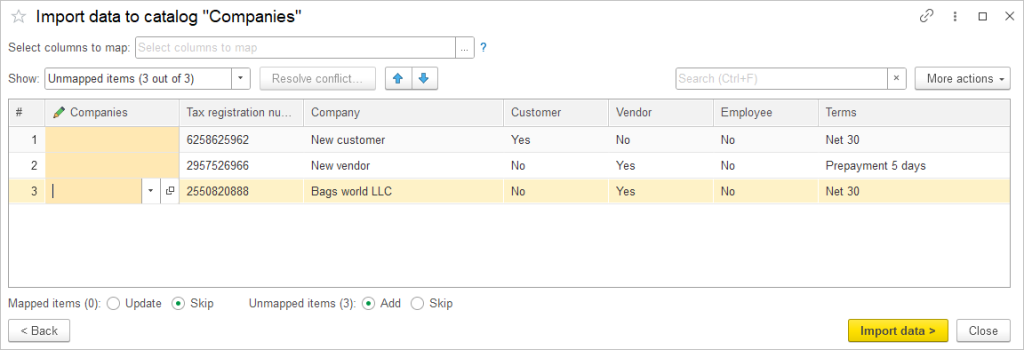
11. If you want to merge entries with existing ones, select a column to map to and the suggested items will appear in the specified column.
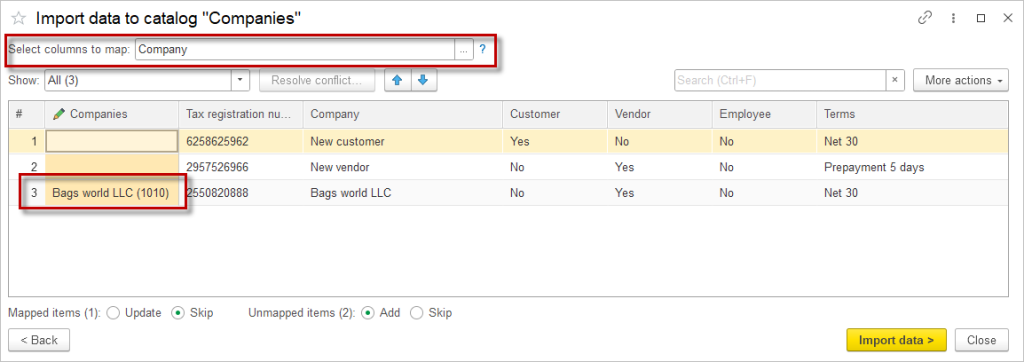
12. Once the data has been imported, you will see the final list showing the status of the line items (created or skipped).
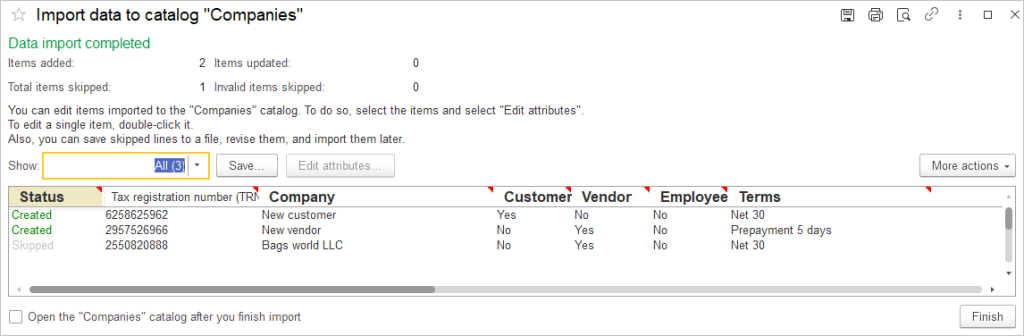
How to import lists with Data Import Tool
How to import Chart of accounts with Data Import Tool
Importing Opening Balances #

Importing Journal Entries #
1. Navigate to Accounting → Journal Entries. Create a new Journal entry and click Import from file.
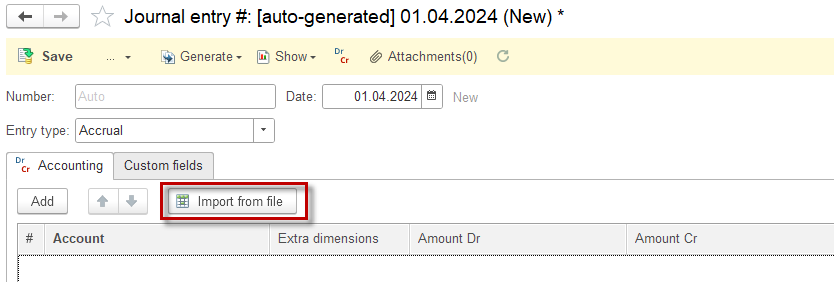
2. Fill in the table manually or copy and paste data from a spreadsheet.
3. Tick the checkbox Cells contains value to choose the data from the dropdown list.
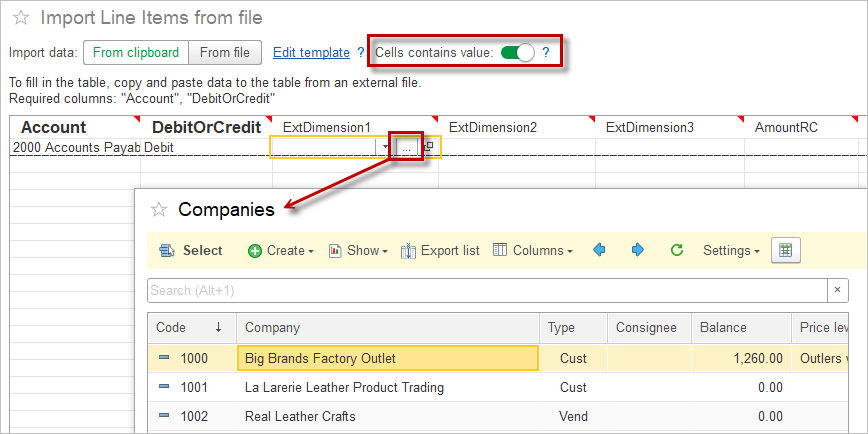
4. To check what Extra dimensions does the selected account have, open the account.
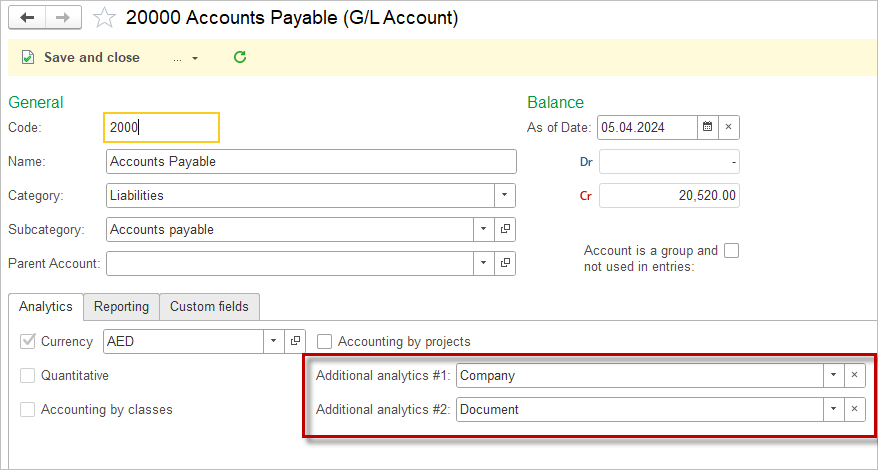
5. Fill in the table and click Next
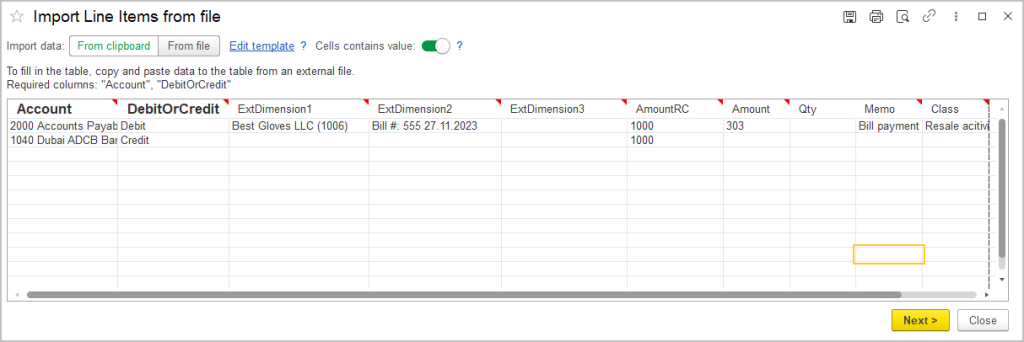
6. Save the Journal entry
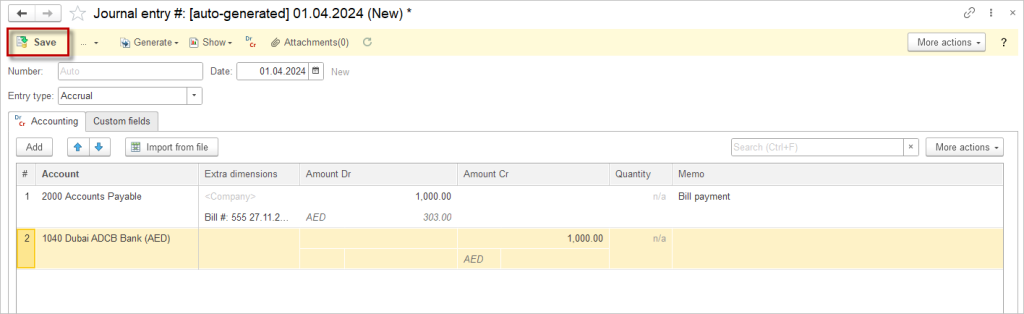
How to import Journal entry with Data Import Tool
Importing Documents with Data Import Tool #
Switch to AccountingSuite with confidence using our new Opening Balances Import feature, designed to make your migration fast, accurate, and hassle-free. Effortlessly transfer your historical balances from Excel or CSV files directly into AccountingSuite, including unpaid invoices, bills, credits, and inventory details—far surpassing the limitations of traditional journal entry imports. This feature ensures your opening balances for accounts receivable, accounts payable, and inventory are imported with full document details such as dates, invoice numbers, and due dates, allowing for seamless future payment and credit application.

Data Import Tool for documents to import historical transaction will be available soon in AccountingSuite.
Please refer to the Import Options overview to learn more.
Open Inventory Balances #
Inventory Adjustment document can be used for importing the inventory opening balances.

The Costing Method applicable to the opening inventory is essential for import:
For the Weighted Average method, items can be imported in a single Inventory Adjustment document, as batch tracking and receipt dates are not relevant to the correct calculation of cost.
For the FIFO costing method, however, it is crucial to import the historical receipt dates, as this data determines the cost sequence applied to outgoing inventory. For the FIFO costing method, items within one Inventory Adjustment document are considered as one batch with one receipt date.
Therefore, to ensure proper FIFO costing, make sure that information about the receipt dates for closing inventory from the previous accounting system is available, and create a single Inventory Adjustment document for each receipt date.

How to import Inventory Adjustment Documents #
1. Navigate to Inventory → Inventory Adjustments.
2. To import multiple document, select Import from file on the documents list. To create one Inventory adjustment, click Create and Import from file.
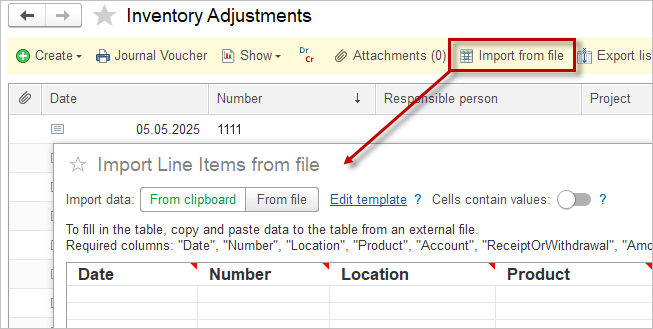
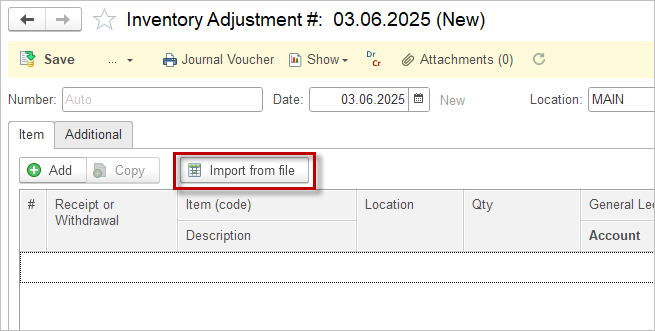
3. The Import window opens, showing the columns required for import. Required columns are marked in bold.
4. If you would like to import additional data along with the required columns, click Edit template to add more columns and tick the additional columns. Use the arrows to change the order of the columns.
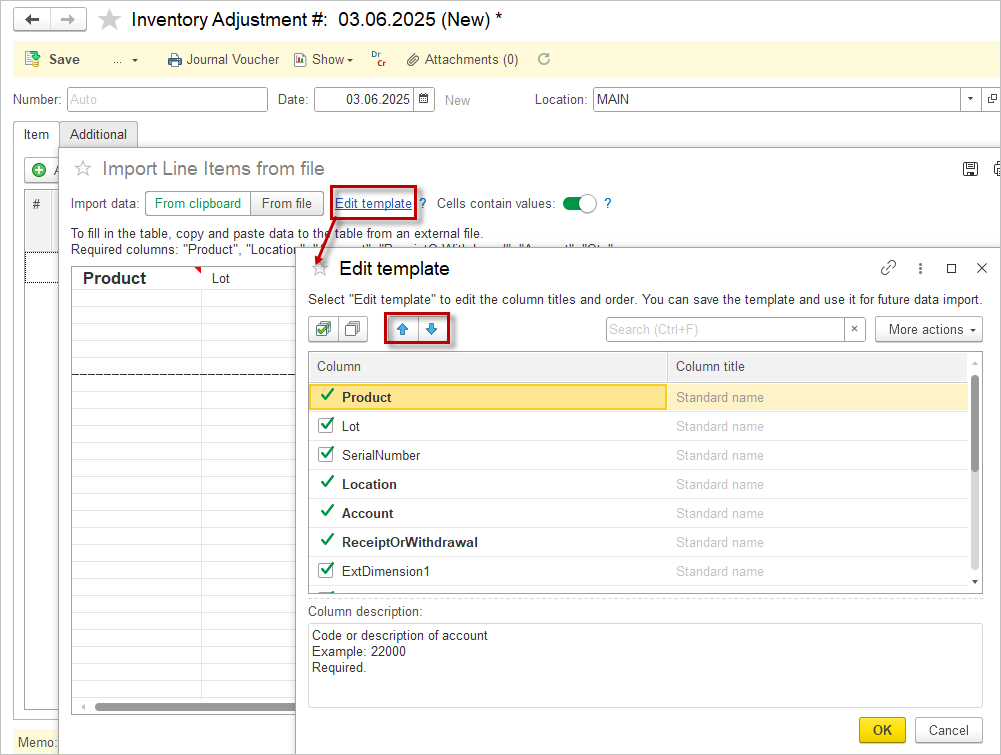
5. Fill in the table manually or copy and paste data from a spreadsheet.
Or select From File and Save the template to your computer. Fill in the table and then click Import spreadsheet
6. Tick the checkbox Cells contains value to select the data from the dropdown list.
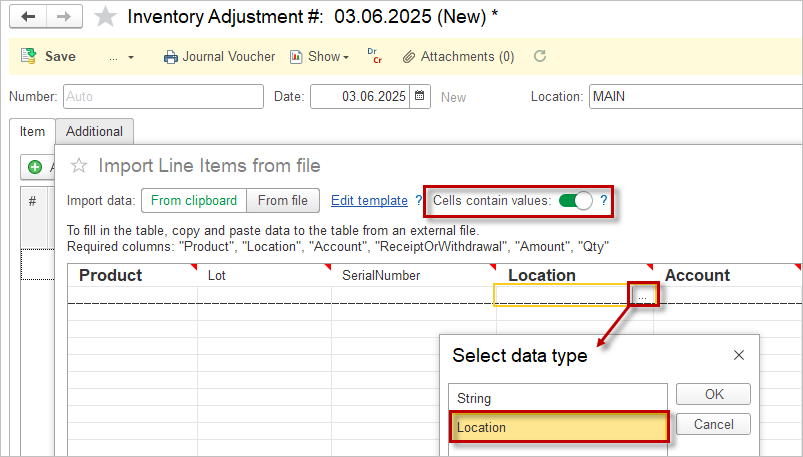
7. Click Next after filling in the table.
8. The result of the import will be displayed.
Open Accounts Payable / Accounts Receivable #
This import is designed to create fake historical documents (Sales invoice for AR and Bill for AP), for the following purposes:
- that they can be referred to later in the Apply Vendor / Apply Customer credits document once the payment will have been collected/performed (“Document” Extra dimension will be filled with these documents);
- of Aging AR/Aging AP reports to assess the outstanding invoices and bills, categorizing them by the length of time they have been unpaid to help manage cash flow and identify potential collection or payment issues.

The documents posted by these imports (Sales invoice for Accounts Receivable and Bill for Accpunts Payable) have a hidden manual posting mode and will make the following accounting entries without real transaction in Revenue, Cost of Goods Sold, Inventory and Taxes:
For accounts payable:
Dr 30000 Opening balance (set in the Accounting Settings)
Cr Accounts Payable (specified in the import table)
For accounts receivable:
Dr Accounts Receivable (specified in the import table)
Cr 30000 Opening balances (set in the Accounting Settings)
The amounts must be imported, including all applicable taxes, in the same way as they appear in the Trial Balance from the previous accounting system.

How to import Open AP/ AR #
1. Navigate to Admin Panel → Data Import Tool.
2. Select Accounts Payables (Bills) or Accounts Receivables (Sales Invoices).
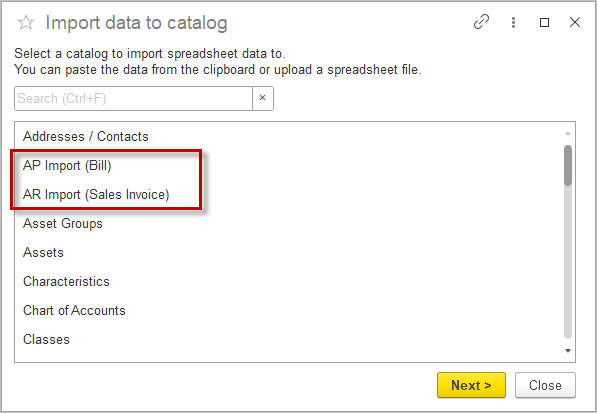
3. The Import window opens, showing the columns required for import. Required columns are marked in bold.
4. If you would like to import additional data along with the required columns, click Edit template to add more columns and tick the additional columns. Use the arrows to change the order of the columns.
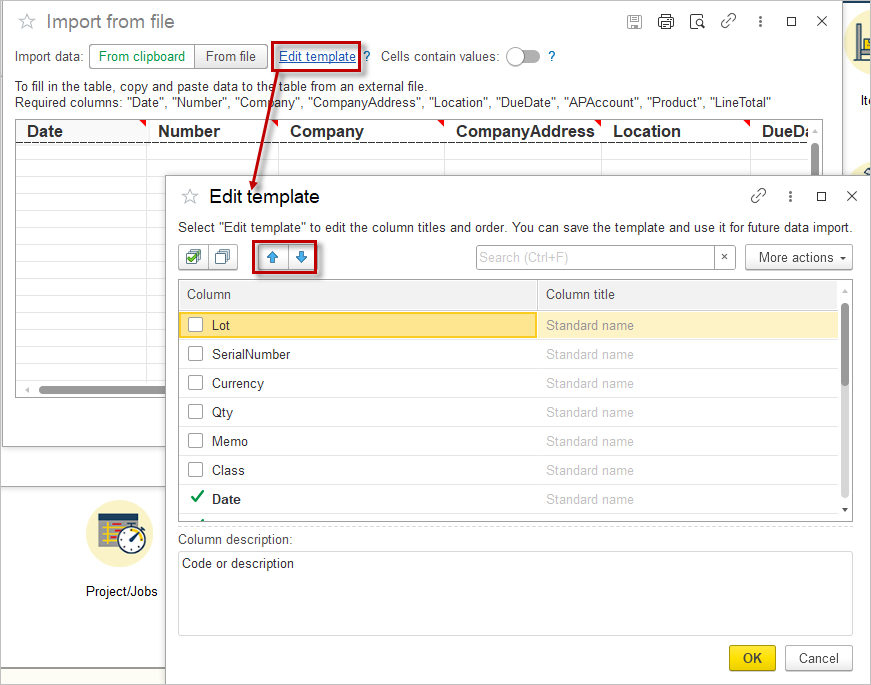
5. Fill in the table manually or copy and paste data from a spreadsheet.
Or select From File and Save the template to your computer. Fill in the table and then click Import spreadsheet
6. Tick the checkbox Cells contains value to select the data from the dropdown list.
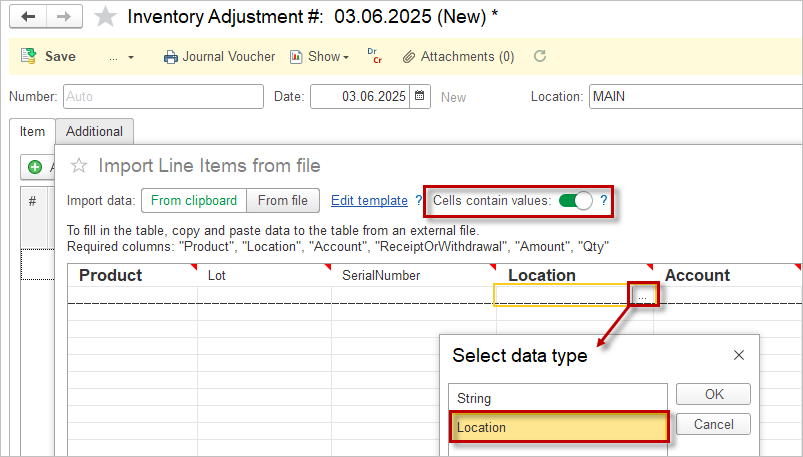
7. Click Next after filling in the table.
8. The result of the import will be displayed.
Notes on Import Order #
The order that you import your data is very important. Many things are dependent on other data being in the software before being imported. Here is a general order of operations when importing data.
1. Prepare data in the previous system: complete the monthly closing process for all periods up to the migration date. The more clear and consistent the data in the old system is, the easier the migration process.
- Import the Chart of Accounts
- Import Lists: Payment Methods, Payment Terms
- Import Locations, Item Categories, Units of measure sets
- Import Classes, Responsible Persons
- Import Companies (Customers, Vendors and Employees)
- Import Items
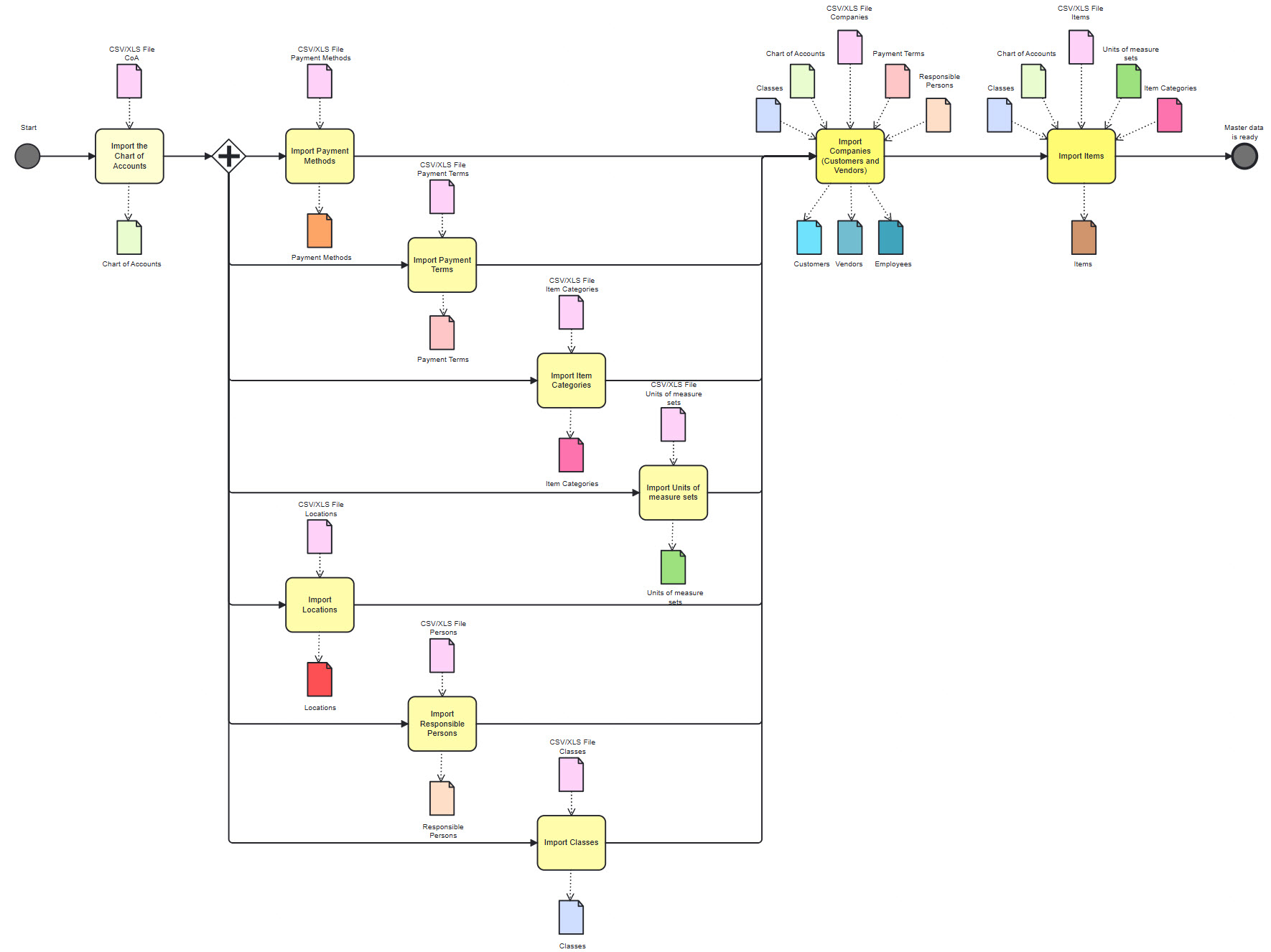
3. Import Open Inventory balances (using Inventory Balances Import).
4. Import Open Accounts Receivables (using Import Opening AR).
5. Import Open Accounts Payables (using Import Opening AP).
6. Create VAT Adjustments for all open VAT account balances (Incoming VAT, Outoging VAT, VAT Calculation) – required for opening balance in the VAT Detail report.
7. Journal Entry for the rest of the G/L balances (e.g. all apart from opening balances for inventory, AR/AP, VAT accounts).
8. Journal Entry for Assets remaining balances (fixed assets, intangible asset, prepaid expenses and low-value assets).
9. Verify data integrity (check Trial Balance and “30000 Opening balance equity” G/L account).

It is recommended to use “30000 Opening balance equity” G/L account (from the standard AccountingSuite chart of accounts) for opening balances entry. After completing the import, ensure that the balance is zero. Then, tick the “30000 Opening balance equity” G/L account as inactive so that it will not be used for any other entries. Its only purpose is to assist with posting opening balances; it should not be used for normal daily transactions.
Import Journal entries for opening balance is the last step because of Extra Dimensions on Chart of Accounts which will be the catalogs imported in the previous steps. The Extra dimensions (AccountingSuite – Extra Dimensions) offered in AccountingSuite are the most common extra information required for standard accounting entries. For example, for the expense accounts the Extra dimension Expense category is offered as the most likely to meet the users expectations. If we post any services acquired, the transaction would be Dr Expense Cr AP. The AP accounts form the standard AccountingSuite Chart of Accounts have the Company as extra dimension, so this is how the Customer may be mapped to the expense.
