Overview #
The Budget tool in AccountingSuite allows you effectively budget your money across your accounts. The budget report (accrual based) will calculate how closely you company is on track with spending and sales.
Accounting #
Since the Budget is for management accounting purposes only, it does not generate any postings in the General Journal.
Creating a Budget #
- Navigate to Accounting → Budgets.
- Click the Create button.
- Choose a Year from the drop down list.
- Click the Add button to add an account to the budget from the drop-down list.
- For each Month, add the budgeted Amount for the account. The total will change as each months is added. Alternatively, enter a Total for the entire year. The amounts for each month will be filled automatically, splitting the total evenly between all 12 months.
- Repeat steps 4 and 5 for each account that you wish to have on the budget.
You can use Import from Excel to fill your Budget.
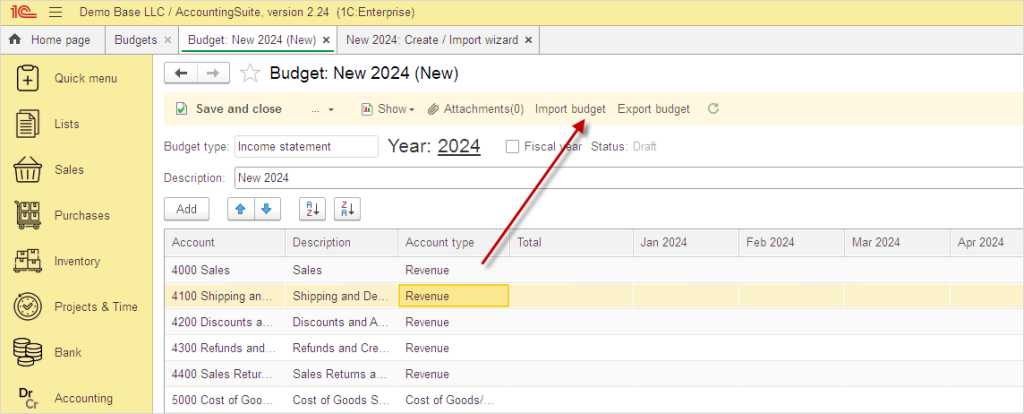
Click Download Template button and use this file with your plan data.
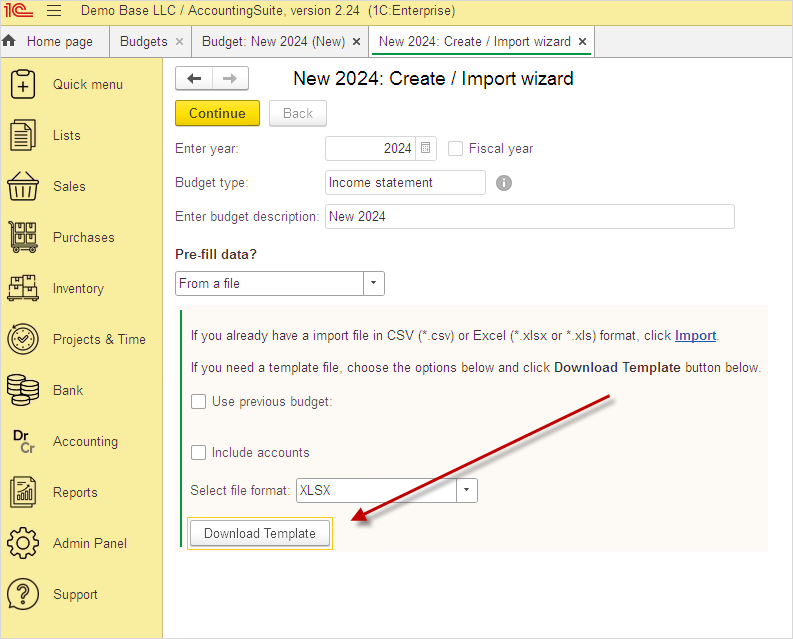
Running the Budget Report-actual (Accrual) #
The Budget Report calculates the actual income and expenses and compares them to what was budgeted. The report shows the amount budgeted, the totals of the associated transactions the variance amount and the variance percentages. Double click any amount to drill down and see all of the transactions included in the total. Sub-totals are displayed by account type with the following sections: Income, Cost of Goods Sold, Expenses, Other Income and Other Expenses. Additionally subtotals for Operating Income, Gross Profit and Net Profit are displayed. Note: The report generates these totals based on the accounts that have been added to the budget.
To run the report:
- Navigate to Reports → Accounting → Budget Report– Actual (Accrual)
- Choose a reporting Option from the down list. The Total Option reports on all transactions during the time period chosen in one total. Choosing Years, Quarters or Months will additionally break down the totals and display them separately during the time period chosen.
- Choose a timeframe from the Period drop-down list or enter a custom time period using the From and To date fields.
- Click Run Report. The report will be displayed. Click the Export to Excel button to save the file in excel format.
