The Sales Order records a request to sell goods or services.
A Sales Order initiates the Sales Workflow and may be for products and/or services. When a sales order is for services only, it may also be referred to as a work order. AccountingSuite tracks shipped and invoiced items against sales orders.
In AccountingSuite, a Sales Order may be created for a sale, but is not required. The creation of a Sales Order has no effect on the General ledger but may be used in your company’s workflow.

Create Sales Order #
- Navigate to Sales – Sales Orders.
- Click Create.
- Choose the Customer from the drop-down list.
- The Date, Sales Order # and Ship To fields pre-fill. Change if necessary.
- Enter the Customer PO / Reference # (optional)
- Enter the Promise Date. (optional)
- Click the Addresses tab.
- Choose a Ship To address.
- Enter the Bill to address. (optional)
- Enter the Confirm To contact. (optional)
- Enter the Sales Person. (optional)
- Click on the Projects / Jobs tab.
- Enter the Project. (optional)
- Click the Shipping tab.
- Enter a Delivery method. (optional)
- Enter a Ship from Address.
- Enter FOB. (optional)
- For the Dropship option: To enter address information for dropship invoice, click the Dropship tab and enter the Dropship customer, Ship to address, a Confirm to contact (optional), and a Dropship P.O. / Reference #. (optional). The Copy Main/Shipping button will copy the information entered on the Main tab to the Dropship tab.
- Click the Memo tab and enter a memo. (optional). External memos will be included on printed and emailed documents. Internal memos do not print are are visible only from within the sales order in AccountingSuite.
- Click Add to add a line item to the Sales Order.
- On the line item the Description and Price will auto-fill.
- Enter the Quantity ordered.
- Repeat the previous 3 steps to add more line items.
- Enter a Discount % or $ and highlight appropriate toggle. (optional)
- Click Save, Save and New or Save and Close to save your completed work or Save a Draft to save a draft to finish later.
Accounting #
Since the Sales order is for management accounting purposes only, it does not generate any postings in the General Journal.
Manually close a Sales Order #
To manually close a sales order in AccountingSuite, use one of the following methods:
- Closing a sales order with the “Open” status:
- Select the Sales Order:
- Go to the list of sales orders and find the order you wish to modify.
- Change the Status:
- Click on the “Open” status indicator.
- From the dropdown menu, select “Cancel”.
- The status of the order will be updated to “Cancelled”.
- Select the Sales Order:
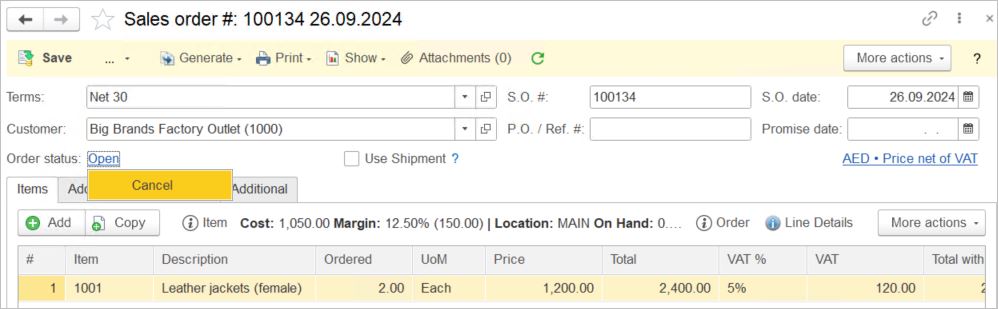
- Closing a sales order with the “Partially Shipped & Partially Invoiced” status:
- Select the Sales Order:
- Go to the list of sales orders and find the order you wish to modify.
- Change the Status:
- Click on the status indicator “Partially Shipped & Partially Invoiced”.
- From the dropdown menu, select “Cancel”.
- The status of the order will now be changed to “Cancelled”.
- Select the Sales Order:
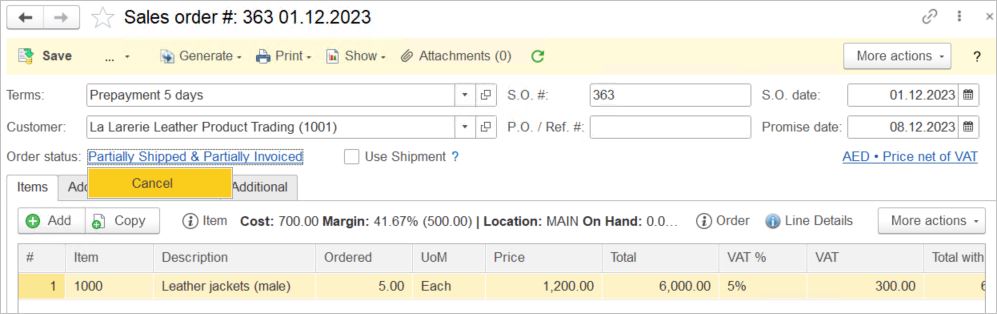
Visual status indicators #
The status indicators in AccountingSuite help users gain a clear overview of the order processing stages within both sales and purchase cycles. By simply glancing at these indicators, users can instantly determine the status of an order without the need to check each one individually. The combination of colors and fill provides a quick and efficient way to understand where each order stands.
In AccountingSuite, there are three distinct colors used to represent status: red, yellow, and green. Each color carries a specific meaning:
- Red indicates that the order is experiencing issues, delays, or is marked as critical.
- Yellow suggests that the order is in progress but might require attention or is awaiting further action
- Green signifies that the order is completed or moving smoothly through the cycle.
The type of indicator depends on the status:
- Empty Circle
- Partially Filled Circle
- Filled Circle
However, the color of the indicator is not solely determined by the status, but rather by the date and whether the document is being completed on time or late. For example, Partially Shipped will always be represented as a partially filled circle, while the color will depend on the deadline:
- Green for on time
- Yellow for approaching the deadline
- Red for overdue
This visual system streamlines monitoring and enhances efficiency by enabling quick decisions and prioritization, ensuring that all orders are managed effectively.
| Icon | Description |
| The order has been created but not yet processed or confirmed. | |
| The order is partially processed; some items have been fulfilled, but others are still pending. | |
| The order has been fully processed and completed, with all items delivered and payment received. | |
| The order is pending further action, such as awaiting confirmation from the customer or additional information. | |
| The order is in progress but may have issues that need to be addressed before it can be completed. | |
| The order has been canceled and will not be processed further. | |
| The order has encountered significant issues or errors, requiring immediate attention or potential cancellation. |
