Documents are used to record business transactions. Our system supports real-time posting of these transactions. The following types of documents are supported in AccountingSuite.
Financial accounting documents #
View list
- Apply customer credits
- Apply vendor credits
- Assembly
- Bank reconcilitaion
- Bill
- Bill payment
- Bank transfer
- Cash Sale
- Cash receipt
- Consignment sale
- Deposit
- Disassembly
- Dropship delivery
- Inventory adjustment
- Item Receipt
- Journal Entry
- Payment
- Payroll
- Prepayment
- Purchase invoice
- Purchase return
- Refund payment
- Sales Invoice
- Sales return (credit memo)
- Shipment
Management accounting documents #
View list
Tax accounting documents #
Document date #
Each document has a date field. The default date is today, but can be changed. For linked documents, remember to keep the order of posting dates (e.g. the Sales invoice cannot be posted earlier than the linked Sales order).
Document memo #
Each document has a memo field. This is for internal use only and is not printed on the form. Its use is not compulsory, but you may find it useful to add a comment.
Command panel of the document #
Saving documents #
Following options are available:
“Save and close” will save, post to the General ledger and close the current document.
“Save and new” will save, post to the General ledger and open a new blank document.
“Save” will save, post to the General ledger. The document will remain open.
“Save draft” will save the document as a draft without posting the transaction to the General ledger.
“Back to draft” will unpost the document (any related transactions within the General ledger will be cancelled).
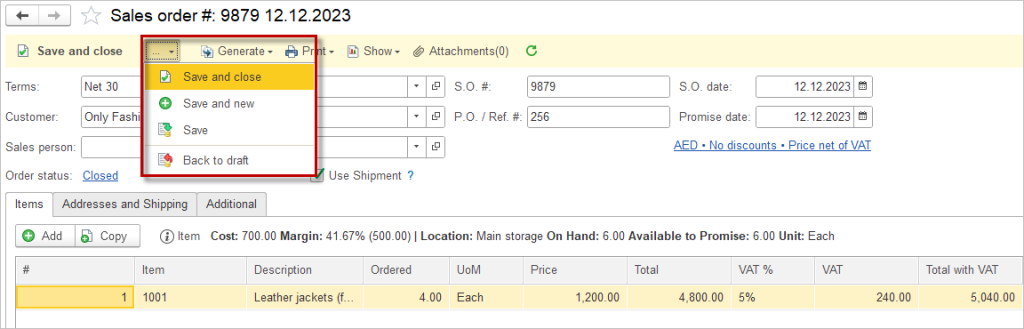
Generating new document from an existing one #
AccountingSuite has an option to create new documents based on existing ones. this is very helpful and makes work easier as the information is inherited from the previous document to the subsequent one and does not need to be entered twice. The list of documents that can be generated is restricted in the system according to the Sales workflow and Purchase workflow.
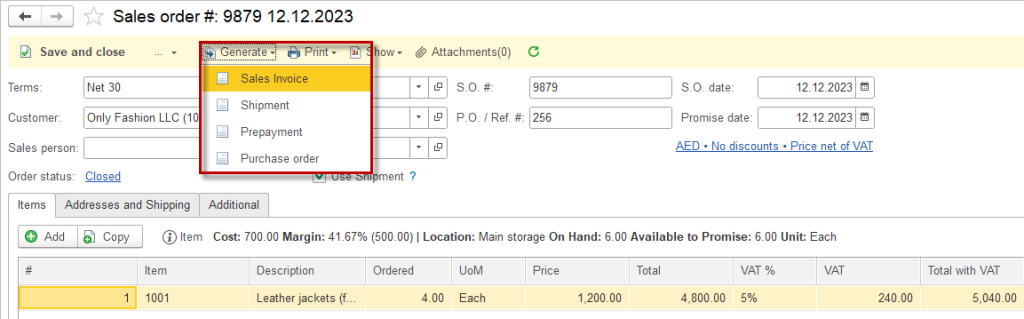
Related documents #
To see the related documents, open a document and click “Related transactions”.
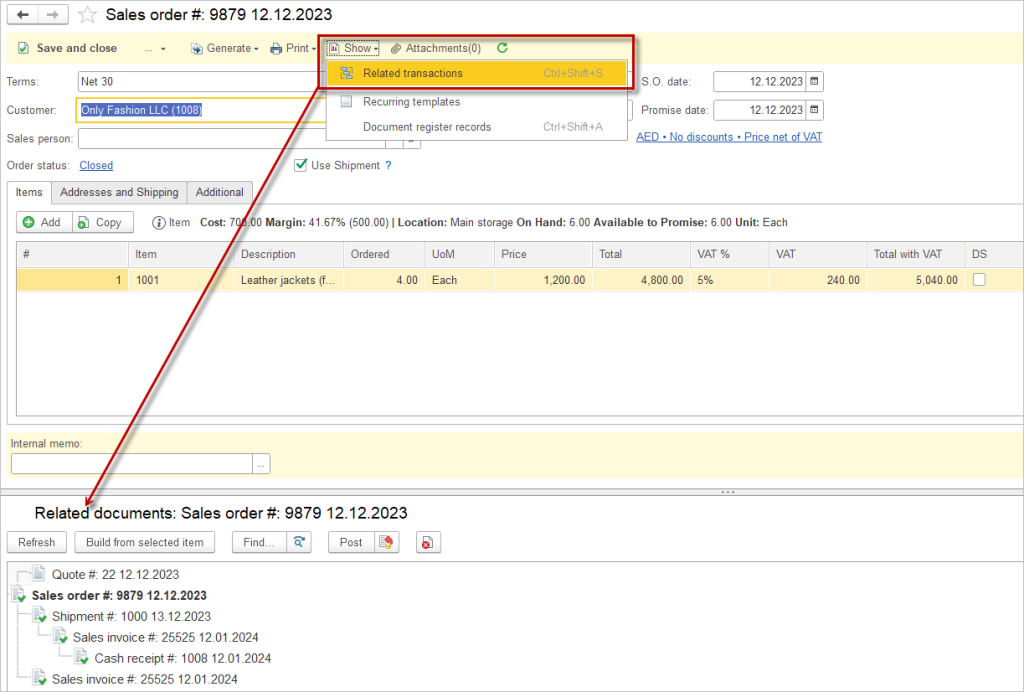
Debits and Credits (Dr Cr) #
For financial and tax accounting document, there is a Dr Cr button. Click it to see the entries in the General Journal that were made by the document.
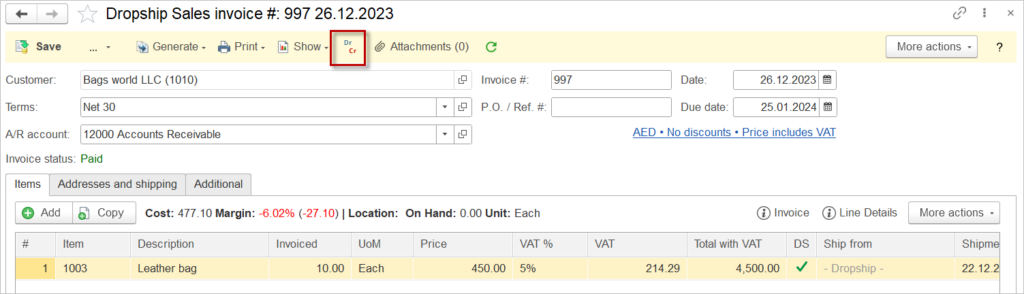
For this form, there are two view options available. Under the Compact view, you will see only the posted accounts and the amount posted.
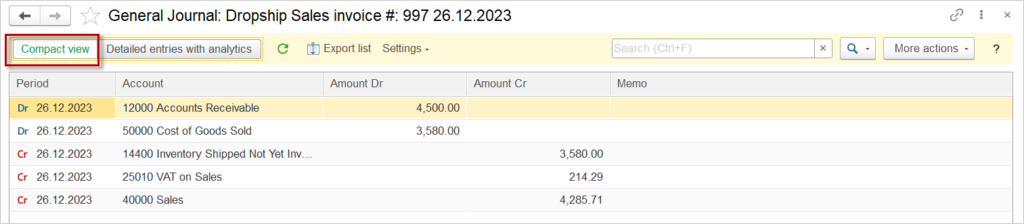
Under the Detailed entries with analytics view, you will see not only the accounts posted and the amounts, but all of the additional information for the entry, such as Extra dimensions and Quantity. Drill-down to the list item is enabled here, e.g. if you double-click on Bags World LLC, this Company will be opened in a separate window.
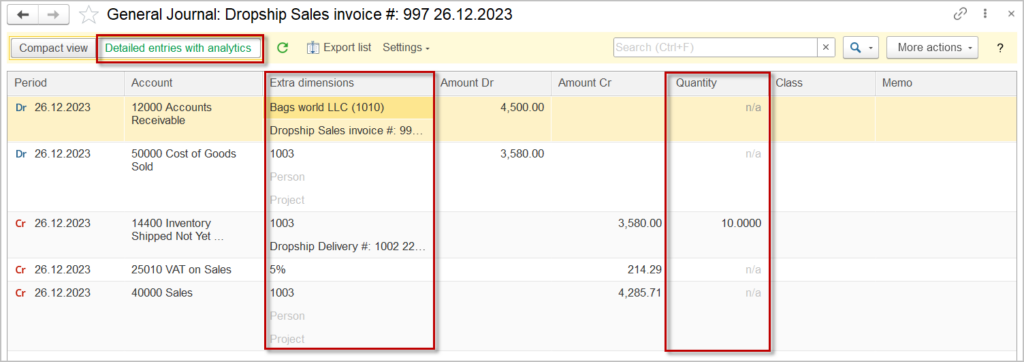
Attachments #
AccountingSuite allows users to easily enclose attachments to any document. This feature streamlines the process of including additional files, such as images, spreadsheets, or PDFs, within a document. Users can simply select the attachment they want to include and easily attach it to the document they are working on. This enhancement provides greater flexibility and efficiency for users who need to include supplemental information or supporting documents with their work.
In a list view, see the documents that have an attachment marked with a paperclip icon and the number of attachments to each document.
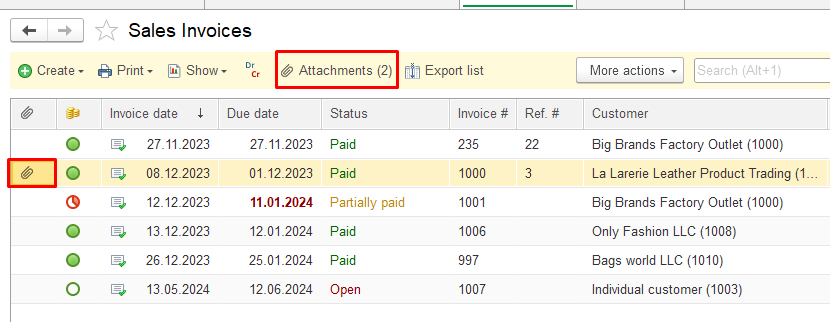
Links between documents #
Documents created using the Generate button are automatically linked. However, you can link and unlink documents manually.
To tie two documents together, you need to open the Line Details on the latest document. For example, if you need to link an invoice and a sales order, then you will need to open the line details on the invoice.
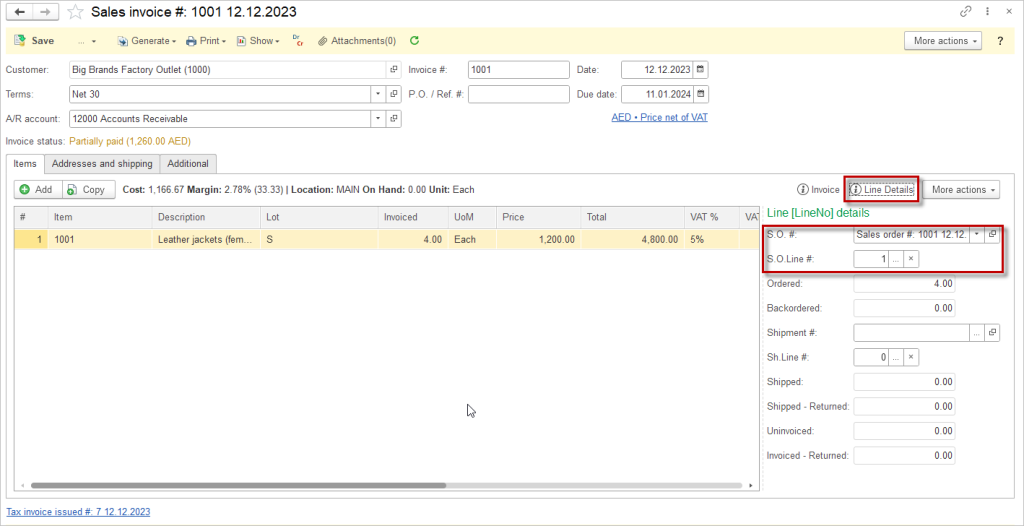
Once the line details have been opened, you can select the correct document to link and which line on that document to use.
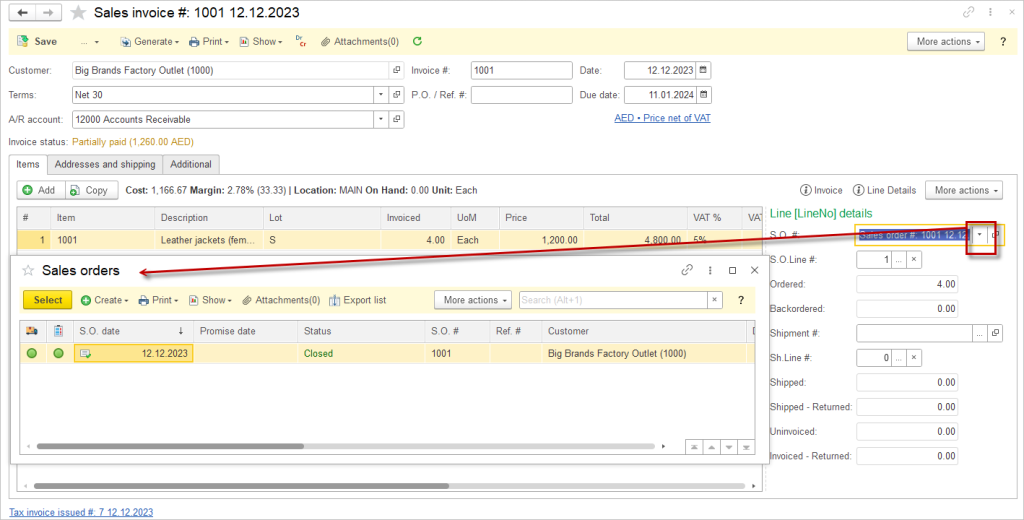
Deleting, unposting, voiding documents #
Certain documents in AccountingSuite may be deleted if they were created by mistake or are not needed. Please read the following guidelines and rules for removing documents.
- Documents may only be deleted by those with administrative rights in their user record.
- If there are several documents involved in a transaction, they must be deleted in the reverse order of creation. For example, if there is a Purchase order, an Item receipt and a Bill created, they must be deleted in this order: Bill, Item Receipt, Purchase Order.
- For the purpose of full traceability Bill Payments and Cash Receipts may not be deleted, but they may be voided.
- Transaction chains with voided Bill Payments and Cash Receipts may have documents that cannot be deleted because of the association with the Cash Receipt/Bill Payment. In this case, choose the dropdown next to the save button and choose Back to Draft. Documents in the Back to Draft status do not affect accounting or inventory numbers.
