The Price Matrix allows businesses to incorporate very complex pricing structures in AccountingSuite, giving users granular control over pricing using Item Categories, Customer Price Levels, and Dates which provides flexibility. The software also has the ability to combine these factors to create precise pricing structures that your business needs for both service and product items. The price matrix determines the price that will appear on the any sales documents upon creation, by looking at the entries (price rules) in the price matrix. It’s calculated by determining the price for the category of the item, the price level of the customer and the date of the document.
There are four Price Types in the Price Matrix:
- Item Category: Applies specific pricing to an Item Category.
- Item + Price Level: Applies a specific item price to a grouping of customers which have been assigned a Price Level.
- Item Category + Price Level: Applies specific pricing to an Item Category when sold to a customer in a given Price Level.
- Item: Applies a specific item price with a start date for use in Future Pricing.
For ease of explanation, the above descriptions refer to sales but the Price Matrix is used to calculate prices on Sales Quotes, Sales Orders, Sales Invoices and Cash Sales.
Option 1. Item Categories and the Price Matrix #
An Item Category is used to group products for the purposes of pricing and reporting. An item may be included in one category. You can use the Price Matrix to price items based on their category. Please see the Item Category article for more information.

Price Matrix Setup #
- Navigate to Sales → Price Matrix.
- Click the Create button.
- Choose the Price Type toggle labeled Item Category.
- Enter the Item Category.
- Enter a Start Date.
- Enter the Price for the category in the field labeled Price UM.
- Click Save to Save the entry or Save and Close to Finish.
All items with this category will appear on Sales Quotes, Sales Orders and Sales Invoices at the price specified. Any changes made to the Price Matrix will affect the items with the category when added to new documents. New rules in the price matrix will not affect previously created documents.
Option 2. Price Levels and the Price Matrix #
Using Price Levels with the Price Matrix allows for tiered pricing based on a grouping of customers. Customers are associated with a Price Level and then pricing is calculated using an Item + Price Level rule in the Price Matrix. The example below illustrates the use of this feature.

Setting up the Price Matrix Using Price Levels #
- If one has not already been created, create a Price Level.
- Assign each of the applicable customers the Price Level. The Price Level is assigned on the Customer / Vendor card. See Creating a Customer / Vendor for more information.
- Navigate to Sales → Price Matrix.
- Click Create.
- Choose the Price Type toggle labeled Item + Price Level.
- Choose the Price Level from the drop down list.
- Choose a Start Date.
- Choose a Product from the drop-down list.
- Enter the Price in the Price UM field.
Option 3. Using Price Level and Item Category with the Price Matrix #

Setting up the Price Matrix Using Price Levels #
- Ensure Items have the appropriate category assigned and that Price Levels are assigned to customers.
- Navigate to the Price Matrix by clicking Sales → Price Matrix.
- Click the Create button in the upper left hand corner.
- Choose a Price Type for this matrix record. For Joanne’s example, we’ll choose Item Category + Price Level.
- Enter the Start Date that the pricing rule will be in effect. Two rules with different start dates may be entered, results in a time-based price change.
- Enter the first Category for this matrix.
- Enter the first Price Level for this matrix.
- Enter the Price in the Price UM field.
- Click Save and Close.
- Repeat these steps for each combination of Category and Price Level.
Option 4. Using Price for each Item #
Simply input the Price for each individual item.
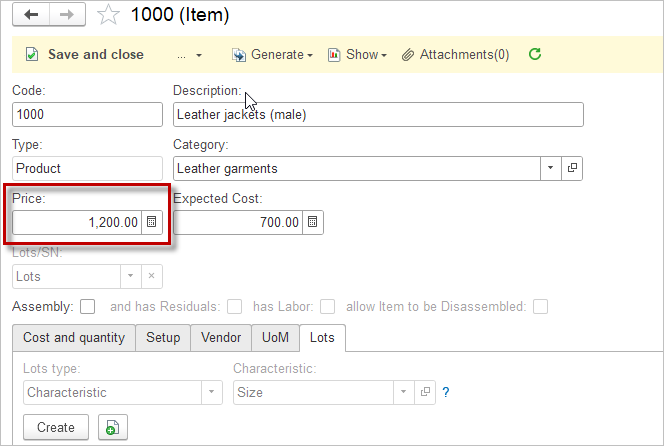
Setting up Future Pricing using the Price Matrix #
If you know ahead of time that the price of a product will be changing, it can be set up to automatically change on a date specified in the Price Matrix.To set up pricing based on date:

Setting up the Future Price #
- Navigate to Sales → Price Matrix.
- Choose Item from the type toggle.
- Enter the Date of the price change.
- In the Products field, choose the item.
- Enter the price in the Price UM field.
- Click Save and Close.
